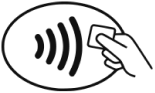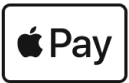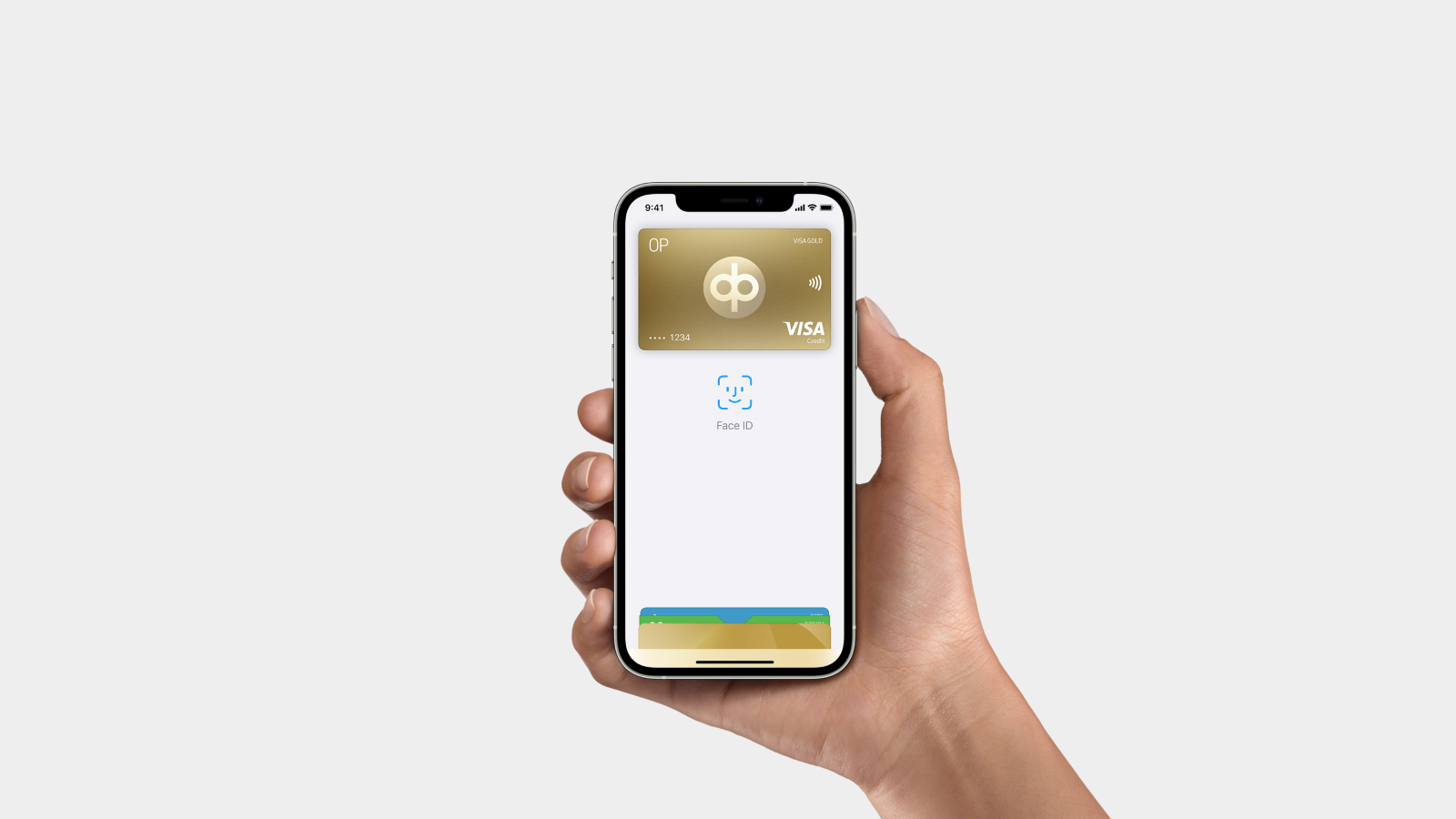In stores
Face ID: To activate your payment card with your Face ID, double-click the right-hand side button of your iPhone. Then either glance at your iPhone or enter your passcode. Hold the top of your iPhone near the contactless reader until you see a checkmark and Done on the display.
Touch ID: Activate Apple Wallet with Touch ID. Holding your finger on Touch ID, take the top of your iPhone near the contactless reader. The payment is completed when you see a checkmark and Done on the display.
Apple Watch: Take your watch near the contactless reader and double-click the side button of your watch. The payment is completed when you feel the watch’s tap on your wrist.
In apps and on websites
iPhone or iPad: Select Apple Pay as the payment method. Confirm using your Face ID, Touch ID or your device passcode.
Mac, on Safari: Select Apple Pay as the payment method. Pay using your iPhone or Apple Watch.
MacBook Pro: Select Apple Pay as the payment method. Pay using Touch ID on the Touch Bar.
Apple Pay is an easy, quick and safe way to pay in apps and online with a touch or a glance. You don’t need to create an account or separately fill in your details when you pay. Millions of online stores accept payments with Apple Pay.